Texto: Arlette Montilla
Ya hemos hablado de como es mejor corregir el balance de blancos, a través de los ajustes de temperatura de color de tu cámara, en el momento de la toma fotográfica. Recordemos que para los fotógrafos de film significa usar filtros especiales y que para los fotógrafos digitales hay varias opciones. En la pasada entrega cubrimos los aspectos básicos de como ajustar electrónicamente tu cámara para compensar el balance de blancos y obtener los colores deseados.
Puede haber oportunidades en las cuales las condiciones de luz son muy difíciles o cambiantes (distintas fuentes de luz combinadas y que no pueden ser controladas por ti), sobre todo en exteriores, en un evento social o concierto, por ejemplo. Cuando esto sucede, muchas veces optamos por dejar el balance de blancos en "Automático" (AWB) y dejamos a la cámara tomar la mejor decisión para el momento de la toma, confiando en que el resultado sea el mejor. Puede que al ver las fotos encontremos que el balance de blancos no es lo esperado, o al contrario, queremos un resultado más dramático que el obtenido. ¿Hay alguna salida?. SI!!!!
Nuestro flujo de trabajo después de haber efectuado la captura fotográfica, debe pasar primeramente por el proceso de revelado digital o post procesamiento. Este es el momento de corregir el balance de blanco, utilizando las herramientas de edición. Para esto les explicaré el proceso en Adobe Camera Raw de Photoshop, que es el programa más común de edición, ya que todos funcionan de manera similar. Asimismo, el proceso que se explica a continuación aplica tanto para formatos RAW, como para JPEG (ver NOTA), pero como ya hemos visto en entregas pasadas es mejor trabajar en formato RAW ya que es el equivalente de un negativo digital, y allí tienes el 100% de la información cruda de tu captura. Es decir el 100% de la información (píxeles) que conforman las luces, las sombras y el color. La gran ventaja de usar este formato es que las posibilidades de corregir los atributos de la imagen, con un buen control de la calidad, es muy alta.
Precisamente, la primera parada en el proceso de revelado digital es el Balance de Blancos, y digo la primera, ya que en un correcto flujo de trabajo es justamente la PRIMERISIMA cosa que debes hacer. Corregir el Balance de Blancos luego de ajustar la exposición o mover cualquier otro control, puede ocasionar que no puedas conseguir equilibrar el color correctamente, ya que no estarías trabajando con la información original de color de la imagen. ¿Cómo hacerlo?.. Aquí les va, paso a paso:
1) Para usar Adobe Camera Raw (ACR), comienzo por abrir el explorador con el programa Bridge; éste viene en la Suite de Adobe Photoshop y nos permite ordenar y explorar las imágenes, tal y como lo hacemos con el explorador de Windows o de Mac. Ubicándote en el directorio en donde están las imágenes originales grabadas, puedes ver las vistas pequeñas e incluso ampliarlas. Estando allí selecciona las imágenes y haces clic al botón derecho, y selecciona "Abrir con Camera Raw" o "Open with Camera Raw". Como les dije antes, también puedes abrir una imagen JPEG en ACR, pero siempre es recomendable trabajar la imagen RAW para que el proceso sea menos destructivo de la calidad.
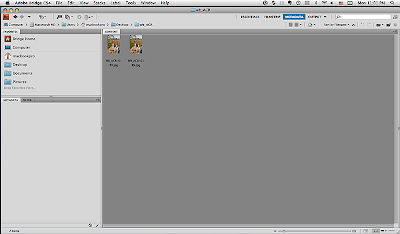
2) Las imágenes se abrirán en la pantalla de ACR, y debes elegir la herramienta de balance de blancos (white balance tool). Esta herramienta se encuentra en la barra superior de la pantalla y cuando la elijes el puntero del mouse se convertirá en un pequeño gotero. La imagen del ejemplo está muy anaranjada (muy cálida), porque fue tomada con el balance de blancos en "sombras". Particularmente me gustan las imágenes de exteriores cálidas, pero comenzaremos por ver qué es lo más adecuado.

3) Ahora viene la parte mágica!... Con el gotero, la idea es que elijas un lugar en la foto en donde tengas un color neutral, es como simular el uso de una tarjeta de balance de blancos, pero en post producción. La meta es elegir un color presumiblemente neutral en la imagen, como una superficie blanca o crema, que no esté sobre o sub expuesta. En este caso elegí hacer clic en la manga de la chica; el resultado es bastante bueno. Si hubiese tomado la muestra del cielo o la grama, el resultado sería aterrador!!
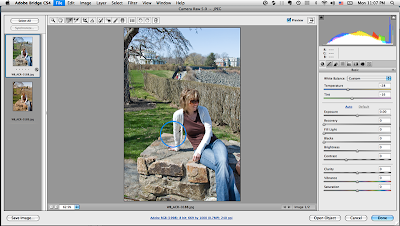
4) Luego puedes mover un poco las barras de ajuste del balance de blancos, para encontrar el color que más adecuado te luzca y todo depende de lo que quieras conseguir. Es muy importante tener un buen monitor (y calibrado) para evitar ver algo distinto a la realidad de la imagen.
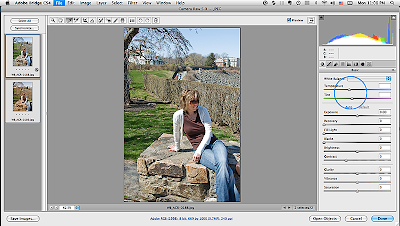
5) Si quieres aplicar el mismo balance de blancos a fotos similares, sólo tienes que elegir las fotos a las cuales deseas aplicarlo, y hacer clic en la opción "Sincronizar" ó "Sync", en la parte superior de la barra de imágenes. Te aparecerá un diálogo para que marques qué atributos deseas copiar; fíjate que solo este marcado "White Balance". Toda vez que marques "OK", se copiará el mismo ajuste hacia las otras fotos seleccionadas.
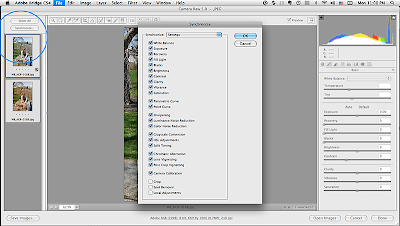
6) Finalmente, para seguir trabajando tu imagen en Photoshop, ve al botón inferior y haz clic en "Abrir imagen" y te la llevara, con los ajustes de Balance de Blancos a PS directamente!!
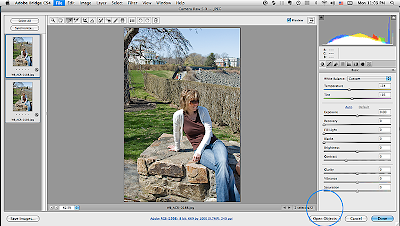
Así es como puedes ajustar el Balance de Blancos luego de haber tomado la foto digital; es bastante fácil luego de que lo practicas.. así que de ahora en adelante, no más bebés azules, ni caras amarillas por culpa de la temperatura de color... aprovechen las ventajas de la tecnología digital y mucho éxito!!!!
*****************************
NOTA: Para garantizar qué puedes abrir imágenes JPEG en Camera Raw, debes revisar en las preferencias que tengas activado este control. En CS3: Ve al menú Photoshop/Preferencias, en el dialogo verifica que esté activa la opción "Usar camera raw para JPG"; en CS4: en el diálogo, haz clic en "Camera Raw Settings" y fíjate que enn "JPEG an TIFF handling" esté activo "automatically open JPEGs with settings".

1 comentarios:
Excelente este ultimo articulo para completar la serie correspondiente a balance de blancos, muy explicativo, sencillo pero útil. A muchos les será de gran utilidad.
Gracias Arlette!
Felicitaciones al equipo de FDV!
Saludos!
Publicar un comentario